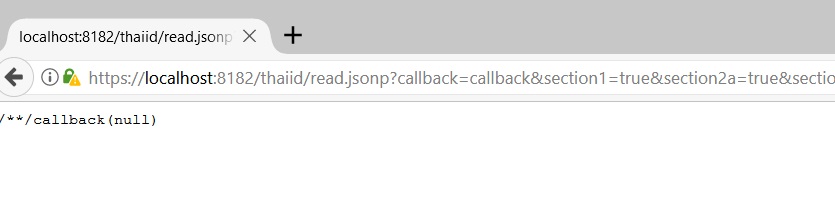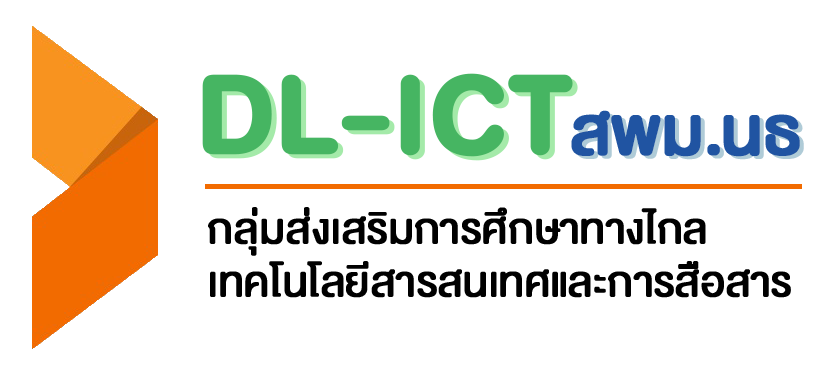วิธีการติดตั้ง SmardcardLibrary_2564
- ดาวน์โหลดไฟล์และแตกไฟล์ http://www.sesao15.go.th/filedownload/SmartCardLibrary_2564.zip
- ในโฟลเดอร์ SmartcardLibrary จะพบ 3 ไฟล์ดังนี้
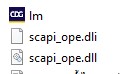
- การติดตั้ง Library ให้ดำเนินการ 2 ขั้นตอนดังนี้
- คัดลอกไฟล์ lm นำไปวางในโฟลเดอร์ c:\windows
- คัดลอกไฟล์ scapi_ope.dli และ scapi_ope.dll นำไปวางในโฟลเดอร์
- สำหรับ Microsoft Windows รุ่น 32 บิต วางที่ C:\Windows\System32
- สำหรับ Microsoft Windows รุ่น 64 บิต วางที่ C:\Windows\SysWOW64
* ในการคัดลอกวางไฟล์ดังกล่าว อาจจะพบการแจ้งเตือนจากวินโดวส์ ให้กดปุ่ม continue
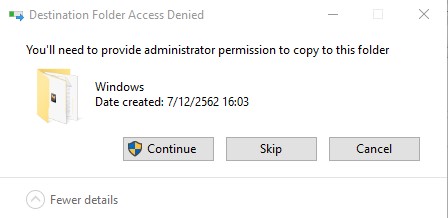
** หากมีไฟล์เดิมอยู่แล้ว ให้วางทับ หรือลบไฟล์เดิมได้
จบวิธีการติดตั้ง SmartCardLibrary ต่อไปจะเป็นวิธีการติดตั้งโปรแกรมอ่านบัตร Smart card
การติดตั้งโปรแกรมสำหรับอ่านบัตร Smart card
ดาวน์โหลดและแตกไฟล์
http://www.sesao15.go.th/filedownload/smartcard_reader.zip
1. นำโฟลเดอร์ smartcard_reader ไปวางในไดรฟ C:
2. ในโฟลเดอร์ smartcard_reader จะมี 3 ไฟล์ดังนี้
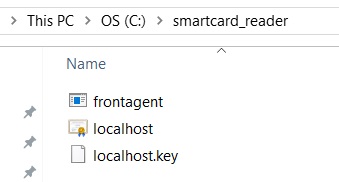
3. ดับเบิลคล๊กเปิดไฟล์ frontagent แล้วทำตามภาพ
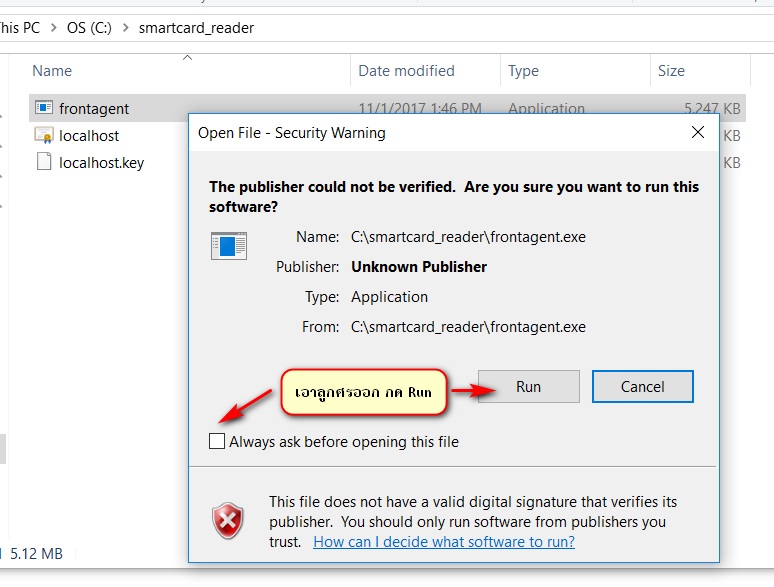
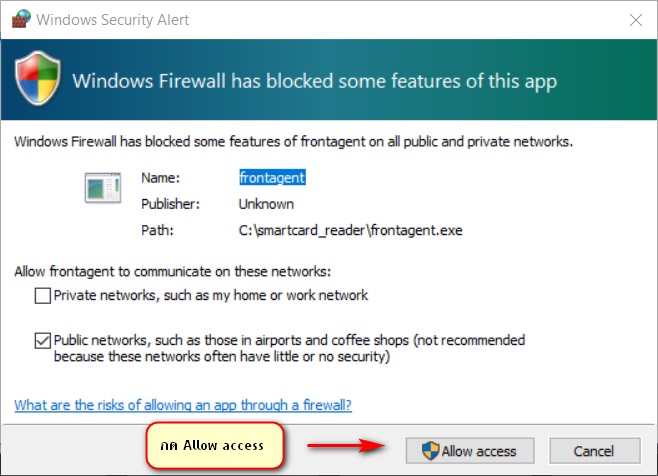
4. เมื่อเปิดแล้วมุมขวาล่างของ Windows จะขึ้น icon ให้เช็คว่าเปิดซ้อนกันหลายๆครั้งหรือไม่ ให้กดที่ icon กดที่ exit จนเหลือแค่ตัวเดียวเท่านั้น
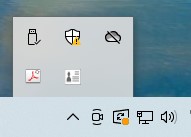
จบวิธีการติดตั้งโปรแกรม Smartcard
* หากจะเข้าใช้เครื่องอ่านบัตรครั้งต่อไป ให้เปิดโปรแกรม frontagent ก่อนทุกครั้ง
วิธีการทดสอบการใช้งานเครื่องอ่านบัตรร่วมกับระบบ DMC
1. เสียบเครื่องอ่านบัตร Smart Card เข้ากับเครื่องคอมพิวเตอร์
2. ตรวจสอบโปรแกรม Frontagent ว่าเปิดอยู่หรือไม่ (มุมขวาล่างของจอ)
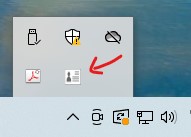
3. เข้าระบบ DMC
4. เข้าเมนู โรงเรียน 2.7.1 ย้ายเข้านักเรียน
5. กดปุ่ม + ย้ายเข้านักเรียน
6. เสียบบัตรประชาชน เพื่อทำการทดสอบ
7. กด Link ทดสอบเครื่องอ่านบัตร
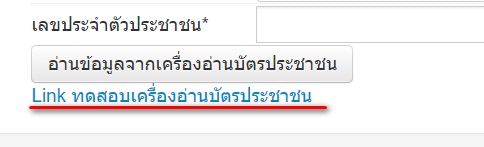
หมายเหตุ หากเข้าใช้งาน/ทดสอบ ครั้งแรก ให้ทำตามภาพดังนี้
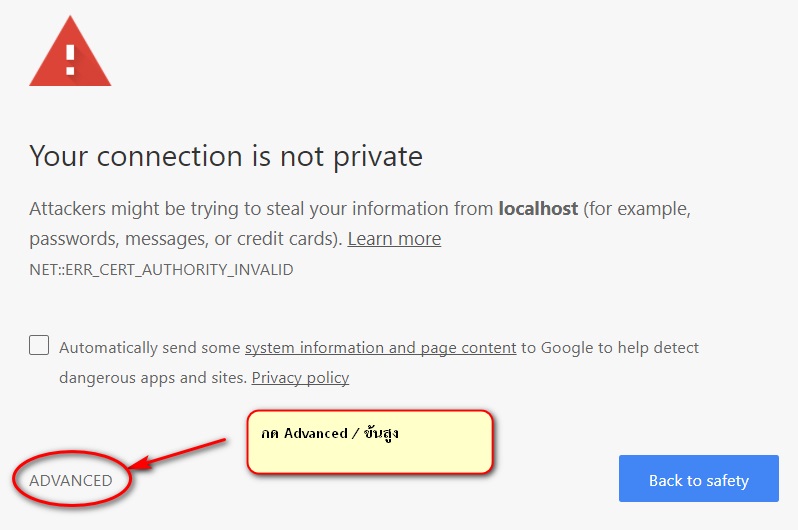
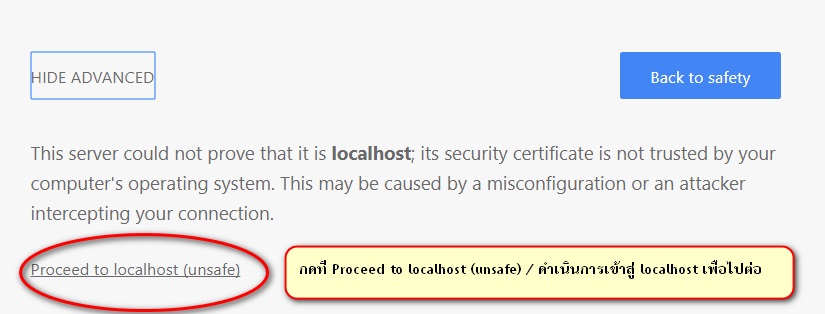
8. หน้าเว็บจะขึ้นข้อความดังภาพ พร้อมข้อมูลของบัตรประชาชน

หากเปิดเว็บแล้วเป็นหน้าจอขาว มีข้อความสั้นๆ ไม่มีรายละเอียดจากหน้าบัตรให้ตรวจสอบเครื่องอ่านบัตรและบัตรว่าเสียบแน่นดีแล้วหรือยัง หรือเปลี่ยน port usb อื่น แล้วกด Refresh / ปุ่ม F5 เพื่อโหลดหน้านี้ใหม่อีกครั้ง เมื่อทาทุกอย่างถูกต้องหมดแล้วยังขึ้นหน้าจอแบบไม่มีรายละเอียดอีกให้ติดต่อเขตพื้นที่การศึกษาเพื่อขอความช่วยเหลือในลำดับต่อไป